
§96. ジーンズ ブランドタグの作成
§86ではデニム地の作成を行いました。今回は、ジーンズのブランドタグを作成してみます。最初に皮革地の作成を行い、それに文字を彫り込みます。その後、デニム地にブランドタグを縫い付けるのですが、このチュートリアルでは布地に縫い付けるためにブランドネーム タグを変形するところまでです。参考画像は示しておきますので、頑張ってみてください。ブランドタグ自体は、単独でフォーラム等のシグネチャ画像としても利用できます。GIMPのチュートリアルサイトgimptalkより、 Brand Name Jeans Tutorial の実践です。
目次のページに戻る
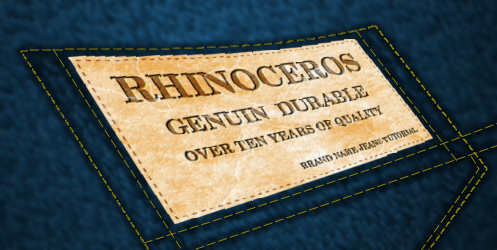
|
|
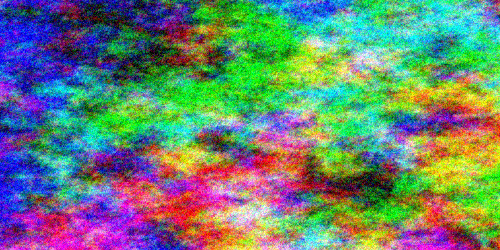
Step1-2 プラズマの適用。
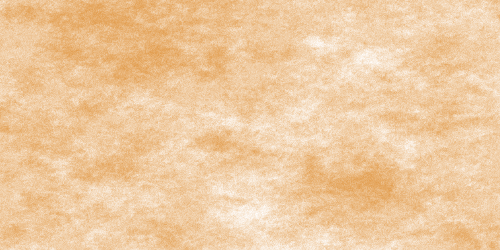
Step1-4 着色。
|
Step 1
皮革の下地処理。
背景=白 レイヤー名=Leather 2/ Leatherレイヤーにプラズマフィルタを適用します。 フィルタ>下塗り>雲>プラズマ 設定は任意。 3/ Leatherレイヤーを脱色します。 色>脱色 4/ Leatherレイヤーを着色します。 色>着色 設定:
彩度=72 輝度=61 |
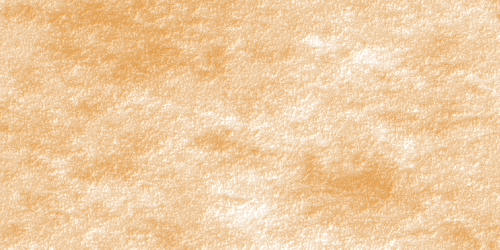
Step2-1 バンプマップの適用。
|
Step 2
皮革地模様の作成。
マップの種類=線形 暗くならないように補正する=チェック 方向=144.00 持ち上げ=57.03 深度=9 飽和度=214 |
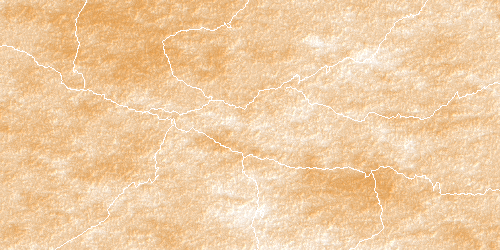
Step3-3 シワの作成。
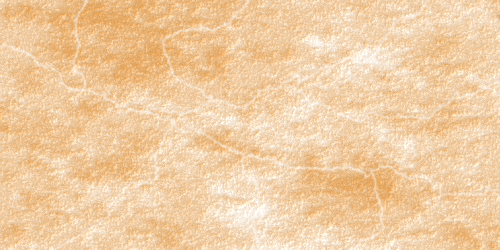
Step3-4 シワにぼかしを適用。
|
Step 3
皮革地の縞模様の作成。
背景=透明 2/ 描画色を白に変更します。 3/ リアルな質感を出すために、Wrinkleレイヤーにシワを作成します。ペンシルツールで雷のような文様を作成します。 設定:
|
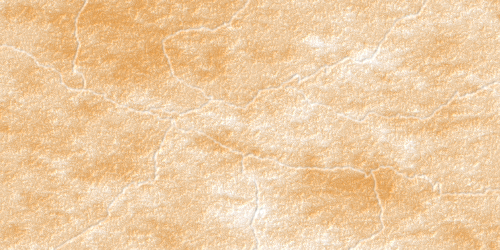
Step4-1 バンプマップの適用。
|
Step 4
縞をリアルに。
マップの種類=波状 暗くならないように補正する=チェック 反転バンプマップ=チェック 方向=144.00 持ち上げ=57.03 深度=1 飽和度=12 |

Step5-1 テキストを入力しバンプマップの適用。

Step5-2 テキストレイヤーのレイヤーモードを変更後。
|
Step 5
文字の彫り込み。
マップの種類=線形 暗くならないように補正する=チェック 反転バンプマップ=チェック 方向=135.00 持ち上げ=45.00 深度=2 不透明度=70 |

Step6-7 縫い目の作成。
|
Step 6
縫い目の作成。
背景=透明 2/ Leatherレイヤーから選択範囲を作成します。 Leatherレイヤーを右クリック>不透明部分を選択範囲に 3/ 選択範囲を縮小します。 選択>選択範囲の縮小 縮小量=6 4/ 描画色を変更します。 描画色=白 5/ Stitchレイヤー選択状態で、選択範囲の境界線を描画します。 編集>選択範囲の境界線を描画 線の幅=1.0 線の種類=中破線 6/ Stitchレイヤーのプロパティを変更します。 レイヤーモード=微粒取り出し 不透明度=70 7/ Stitchレイヤーを複製します。 Stitchレイヤーを右クリック>レイヤーを複製 |

Step7-3 プロパティの変更。
|
Step 7
作成したタグを生地に縫い付ける。ネームタグを活き活きと。
不透明度=43% 4/ 再び画像を統合します。 レイヤー上を右クリック>画像を統合 |

Step8-2 遠近法ツールの適用。
|
Step 8
作成したタグを生地に縫い付ける。ネームタグを変形。
|
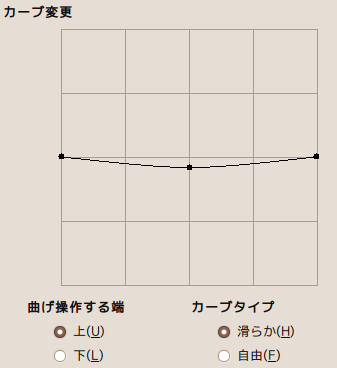
Step9-1 ひん曲げるフィルタの設定。

Step9-1 ひん曲げるフィルタ適用結果。
|
Step 9
作成したタグを生地に縫い付ける。ネームタグを変形。
|
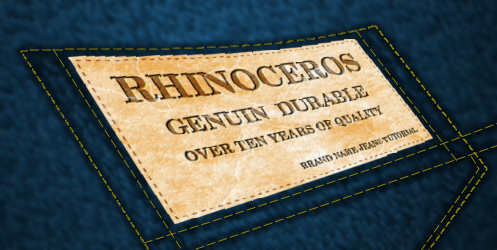
布地にタグを縫い付けた参考画像
|
|